Changing Pictures and Text (Gutenberg vs Oxygen vs Breakdance)
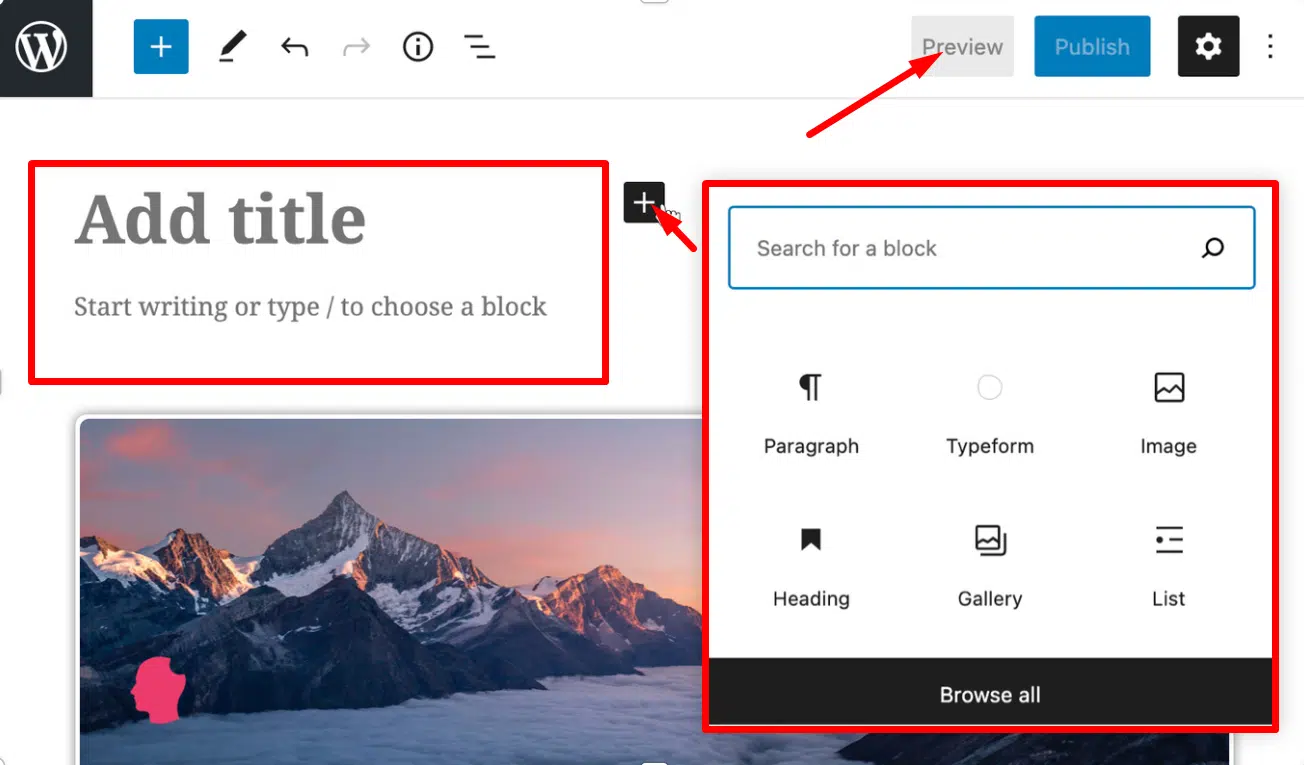
Gutenberg
WordPress comes with a default block editor called Gutenberg that makes it simple to add and modify content for your website. Gutenberg allows you to edit the text and images inside the blocks. Here’s a step-by-step guide on how to do it:
- Log in to Your WordPress Dashboard at www.yourwebsite.com/wp-admin.
- Edit the Page or Post where you want to change the pictures and text. If you’re editing an existing page or post, find it in the Pages or Posts section and click on “Edit”. If you want to create a new page or post, click on “Add New” in the respective section.
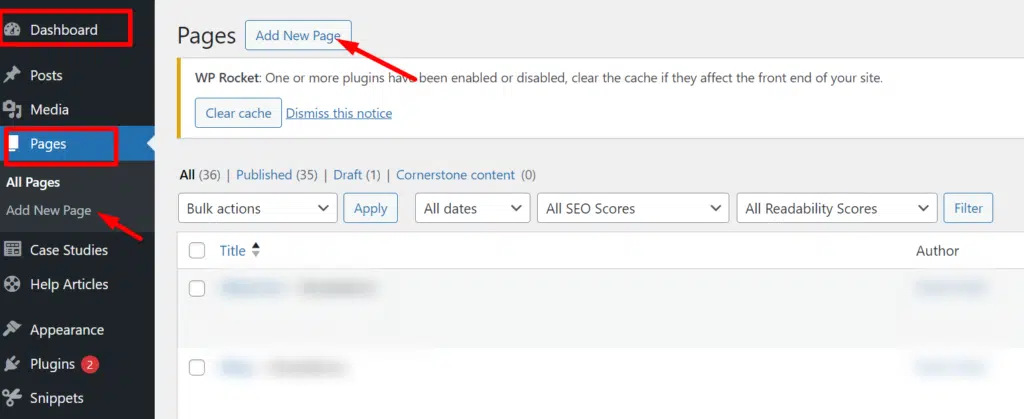
- Locate the Block with Pictures or Text in the Gutenberg editor, and locate the block that contains the pictures or text you want to change. Each block has its toolbar and settings.
- Once you’ve made the desired changes to the pictures and text, click on the “Preview” button at the top-right corner of the Gutenberg editor to see how the page or post will look. Review the changes and make any necessary adjustments.
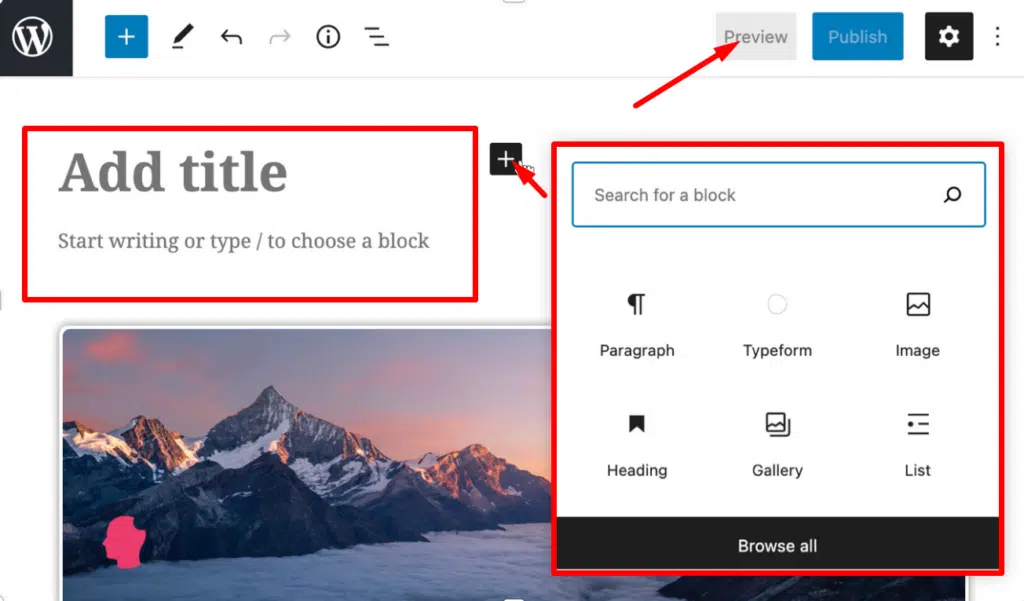
- If you’re satisfied with the changes, click on the “Update” button to save the changes and make them live on your website. If you’re working on a new page or post, click on “Publish” instead.
Oxygen
Oxygen is a powerful visual website builder for WordPress that allows you to create and customize websites with ease. With Oxygen, you can easily change pictures and text within your website.
Listed below is a detailed guide on how to do it:
- After logging in to your WordPress dashboard navigate to the page or post where you want to change the pictures and text. If you’re editing an existing page or post, find it in the Pages or Posts section and click on “Edit”. If you want to create a new page or post, click on “Add New” in the respective section.
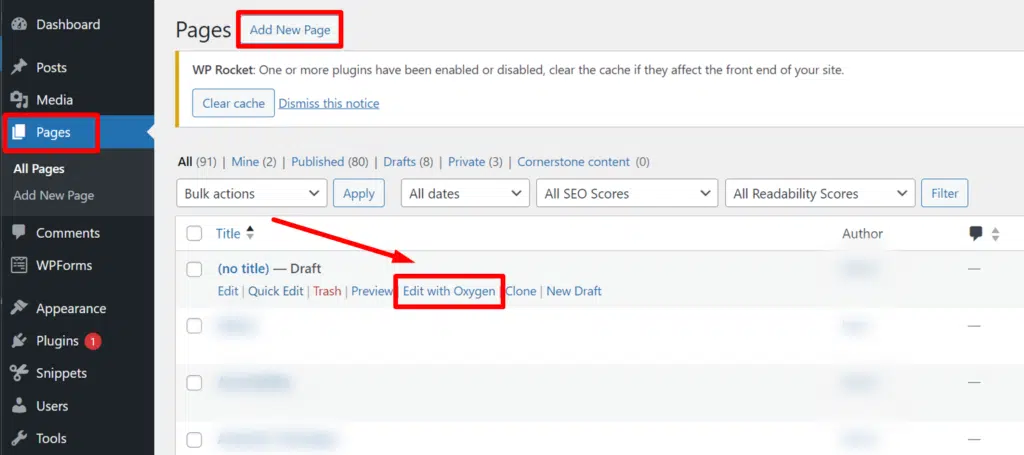
- Click on this button to launch the Oxygen editor for the specific page or post you’re working on.
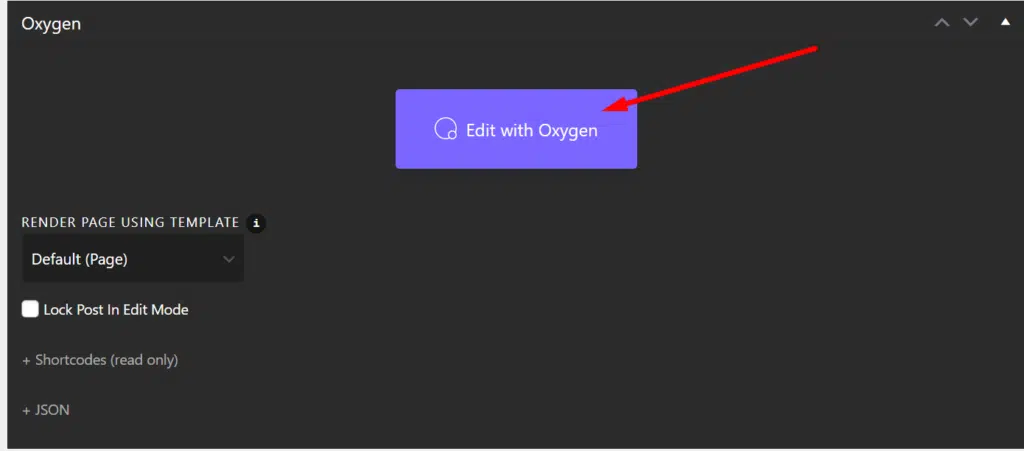
- To change a picture within an element, select the element by clicking on it. Within that element, look for the option to modify the background image or picture. You might be able to upload a new image or choose one from the media library.
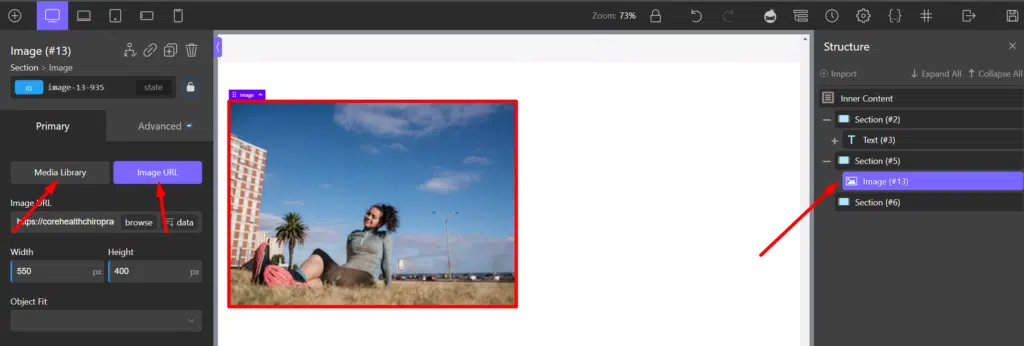
- To change text within an element, select the element and find the text content within the settings panel. You can modify the text content, apply formatting options, change font styles, and more, depending on the available options for that element.
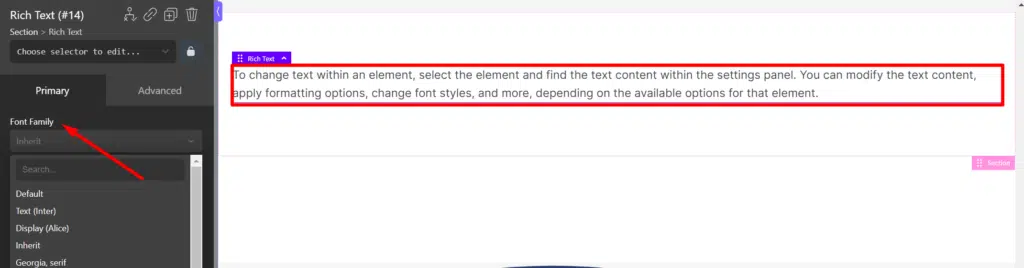
- click on the “Save” or “Update” button within the Oxygen editor to save the changes and make them live on your website.
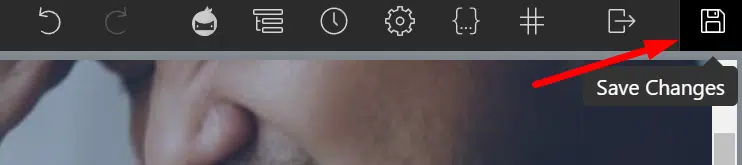
Breakdance
With its accessible drag-and-drop interface, Breakdance’s WordPress page builder enables the creation of pages with Full Site Editing. It has a large selection of customized templates that enable the creation of unique and captivating websites that suit whatever requirements and preferences of the user.
To change pictures and text on a website, you would typically need to use content management systems (CMS) like WordPress, or visual website builders like Oxygen, Elementor, or Divi. These tools provide user-friendly interfaces that allow you to edit and update website content without needing to write code.
A detailed tutorial on how to go about doing it is provided below:
- Go to the page or post where you wish to change the text and images after logging into your WordPress dashboard. Click “Edit” in the corresponding section, or click “Add New” to start a new page or post.
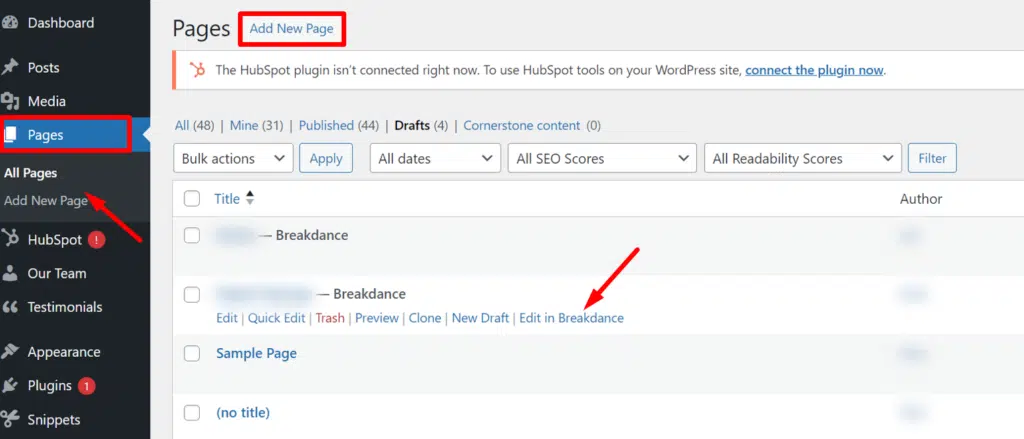
- Click “Edit in Breakdance” to launch the breakdance editor.
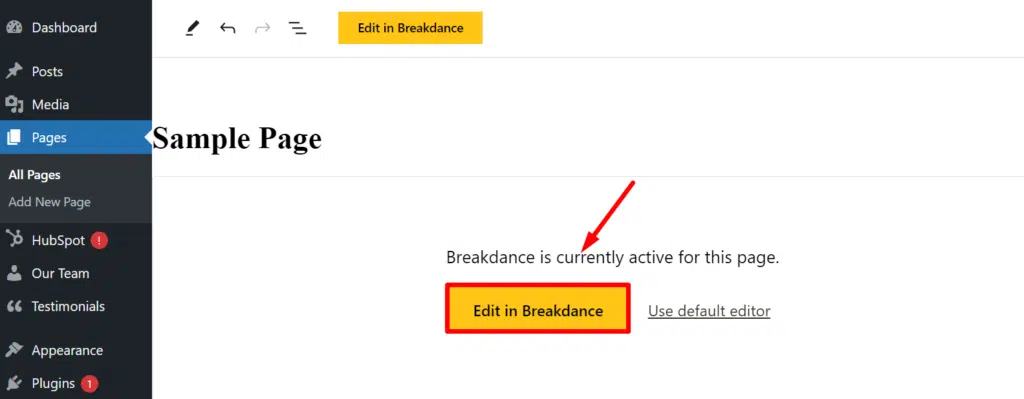
- If you want to change the picture on the page, select the image or placeholder where the picture is currently displayed. Click “Choose” and select a new image from your media library. You can also select to add the alt text and other details on the settings menu.
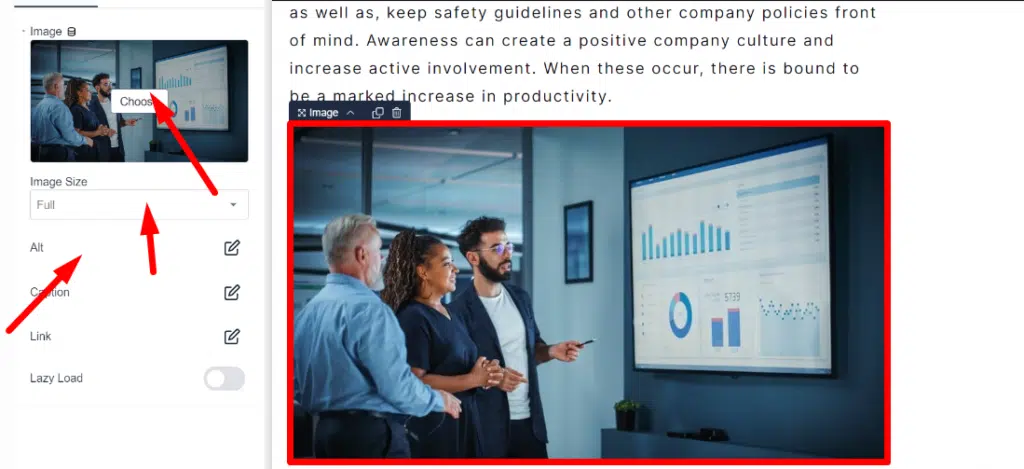
- To edit the text use the provided text editor or select the part of the content you want some changes. You can add, delete, or modify the content as needed. Ensure to save your changes before moving on.
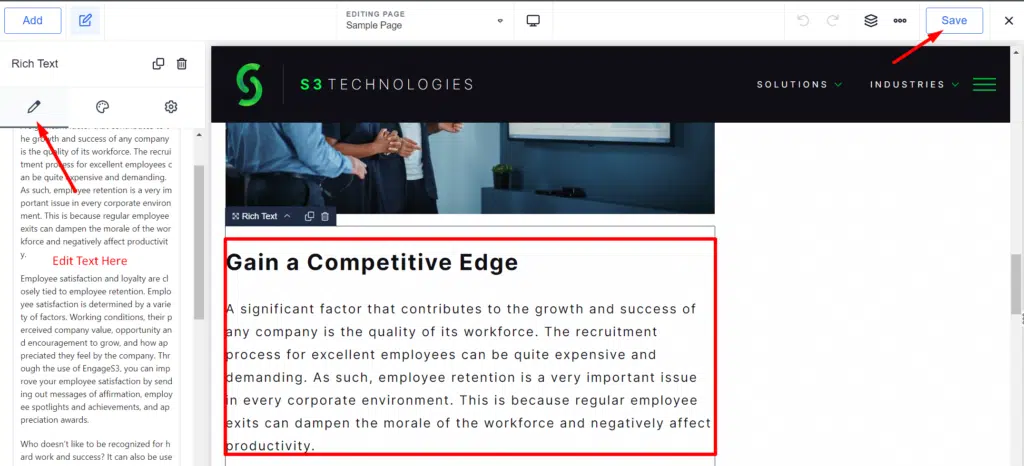
- After making the desired text and image modifications, preview the page to ensure everything looks as intended. If you’re satisfied with the changes, save the page to apply the updates.