Google Search Console
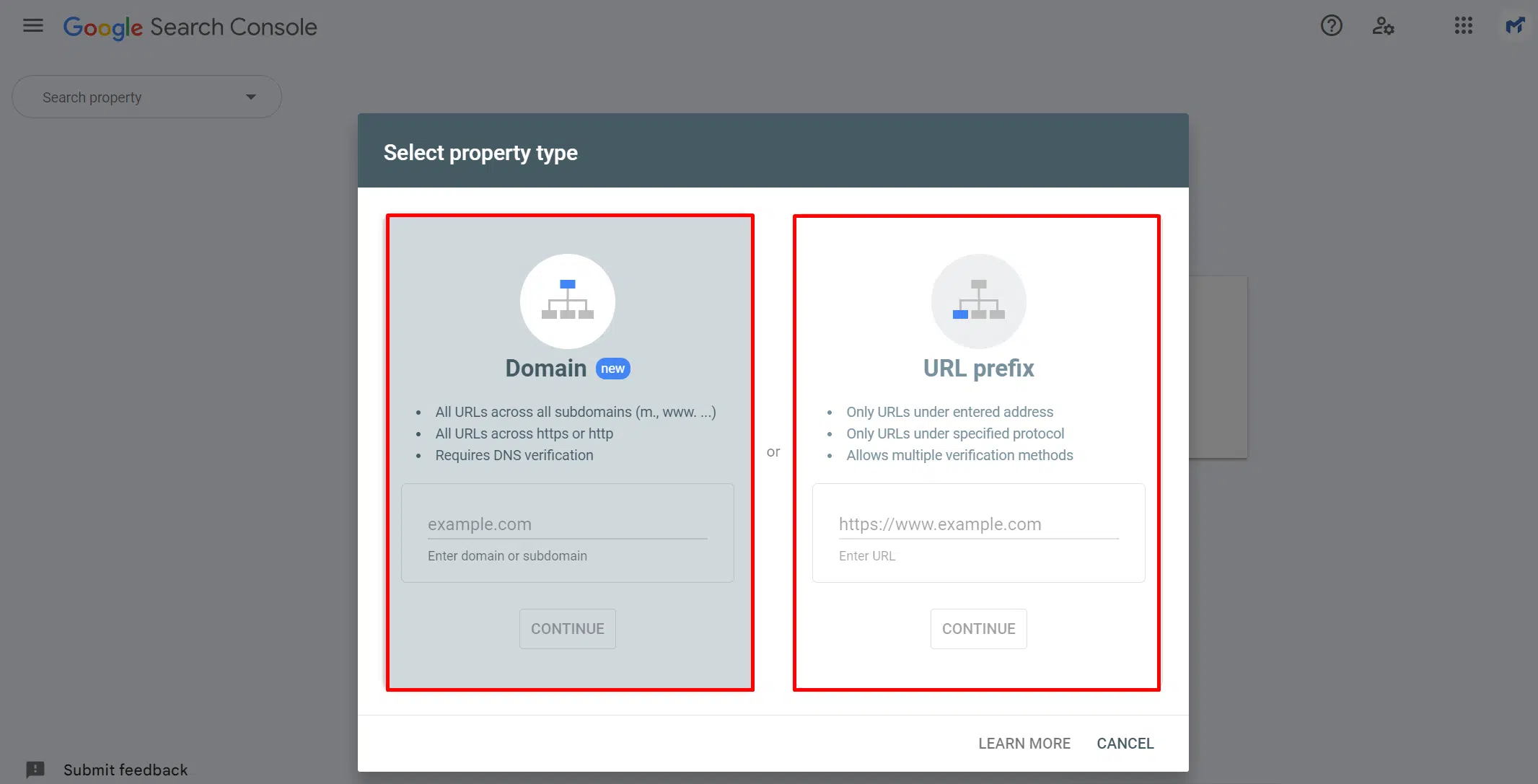
How to Create and Manage Your Google Search Console
Google Search Console is a free tool provided by Google that helps website owners and webmasters monitor and optimize their site’s performance in search engine results. It provides valuable insights into how Google sees and indexes your website, allowing us to improve its visibility, rankings, and appearance in search results.
Upon onboarding, our team will request access to your Google Search Console account. If you don’t have an existing account, we will advise or help you in creating one.
Here is a step-by-step guide on how to create one:
- Create a Google account or sign in: Use your current Google account credentials to sign in to https://search.google.com/search-console. You’ll need to open a Google account if you don’t have one.
- Add your website: Once signed in, click the “Add Property” button and enter your website’s URL. Enter the exact URL as it appears in your browser’s address bar.
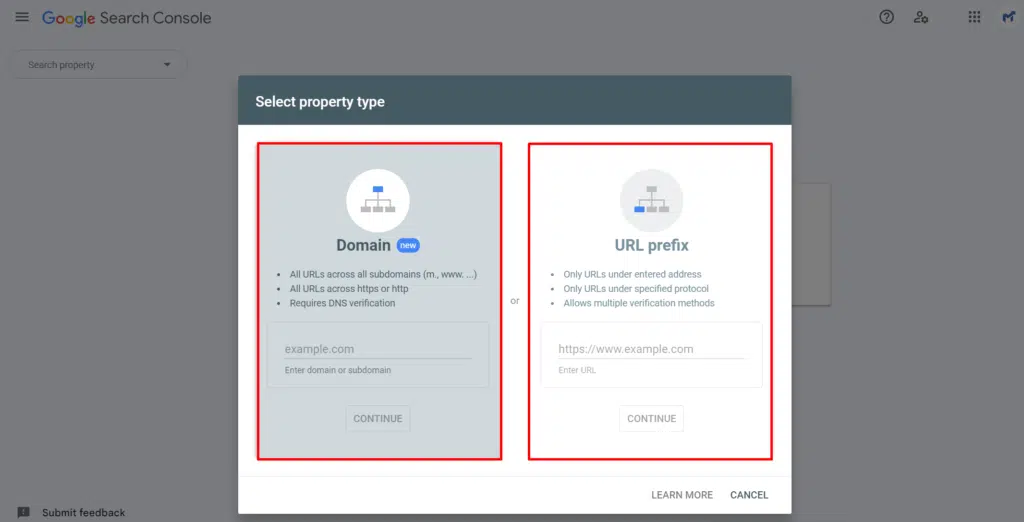
- Verify ownership: Google requires you to do this to show that you have authority over the website you are adding. There are several verification methods available, including adding an HTML file to your website’s root directory, adding a meta tag to your site’s HTML code, connecting your Google Analytics account, or using your domain provider.
- Add a new property or choose an unverified property from your property selector.
- Choose one of the verification methods listed here and follow the instructions. The verification page will list which methods are available and recommended for your site.
- If you are unable to verify site ownership for some reason, ask the current owner to grant you access to the property in Search Console. Our team can also help you with the process.
Adding Users to Your Google Search Console Account
You must add us as a Full user in your account after creating one or if you already have one.
- Select your property and add users from the property selector.
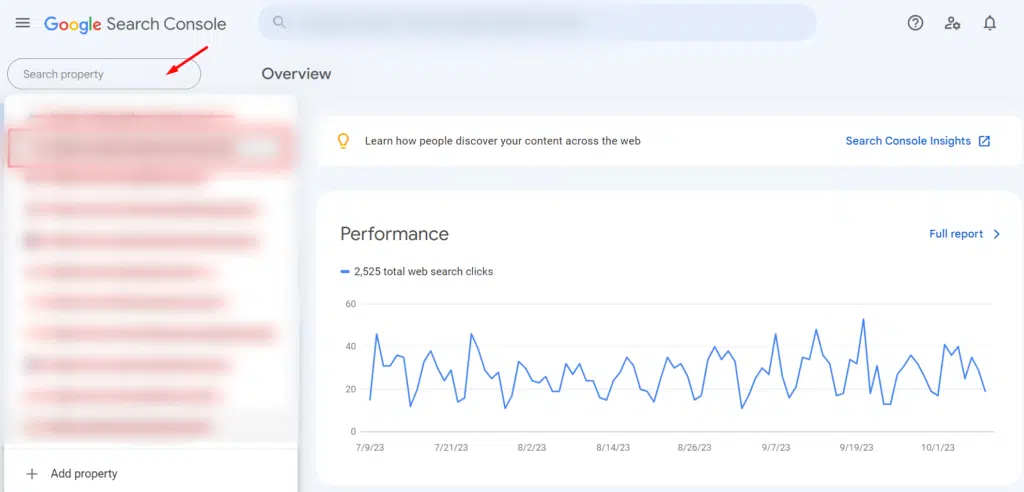
- Access the settings on the left-hand side menu, and click on the gear icon labeled “Settings.” This will take you to the property settings page.
- You can navigate the Users and Permissions section, you’ll find a list of all the users who currently have access to your selected property.
- To add us as a new user, click the “+ Add User” button. This will open a popup where you can enter the email address that we provide you.
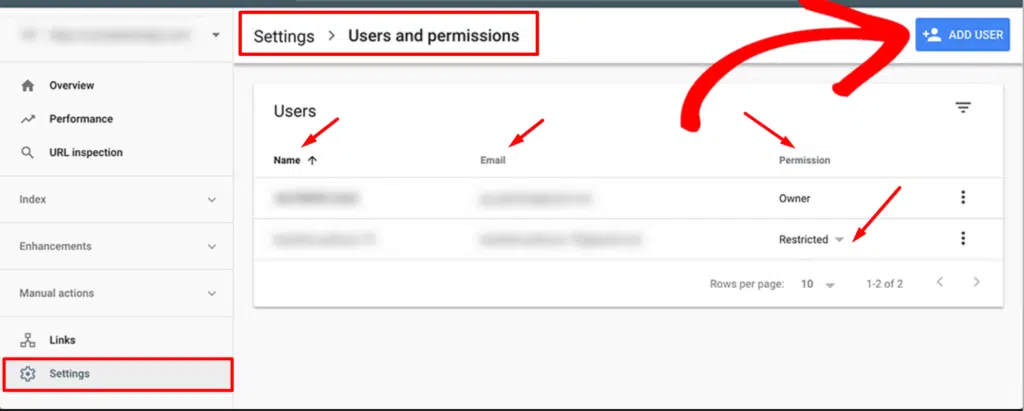
- After entering our email address, select the permission level for the user. There are five levels of permissions available:
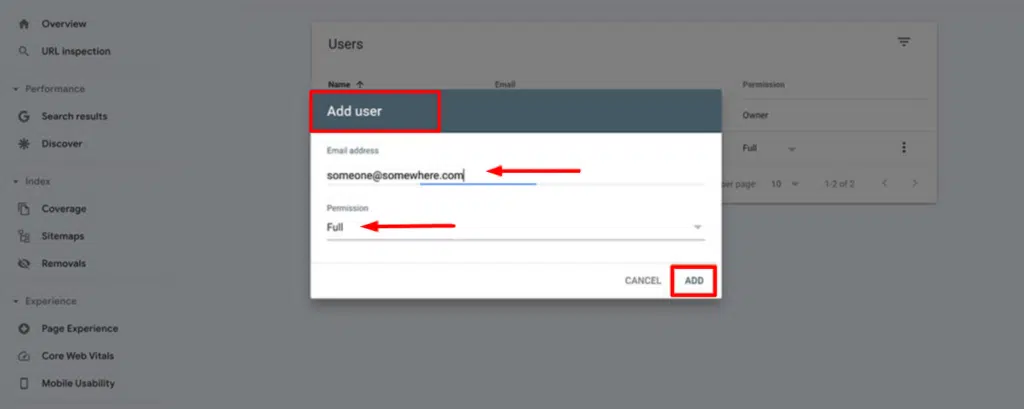
- Verified owner: Someone who verified ownership of the property using a token to prove ownership (such as an HTML file uploaded to the website). To add or remove a verified owner, you must add or remove a token on the site.
- Delegated owner: Someone granted ownership status by a verified owner without the use of a verification token (such as an HTML file or tag). To add or remove a delegated owner, an owner of any type simply adds or removes the new owner using the Search Console user management screen.
- Full: Users with full permission have complete control over the property, including the ability to manage other users, modify settings, and view reports.
- Restricted: Users with restricted permission can view reports and data but do not have access to modify settings or manage other users.
- Unrestricted: Users with unrestricted permission can view reports and data and also have limited access to modify settings.
- Once you’ve entered our email address please select Full permission level, and click on the “Add” button to send us the invitation. We will receive an email notification inviting us to access your specified property in your Google Search Console.
It’s important to note that only verified owners can add or edit users in the Google Search Console. If you don’t like the hassle of adding/removing users on your own, you may grant us the “Delegated owner” permission.
If you choose to have our team set up your account, we can definitely do this. Just send over the names and email addresses of the people you want to add as Admins or Users to your GSC.